Using Modes
Modes in Roo Code are specialized personas that tailor the assistant's behavior to your current task. Each mode offers different capabilities, expertise, and access levels to help you accomplish specific goals.
Each mode remembers your last-used model. When switching modes, Roo automatically selects that model—no manual selection needed. Assign different models to different modes (e.g., Gemini 2.5 Preview for 🏗️ Architect mode, Claude Sonnet 3.7 for 💻 Code mode) and Roo will switch models automatically when you change modes.
Additionally, your selected mode persists between sessions—Roo remembers which mode you were using when you return.
Why Use Different Modes?
- Task specialization: Get precisely the type of assistance you need for your current task
- Safety controls: Prevent unintended file modifications when focusing on planning or learning
- Focused interactions: Receive responses optimized for your current activity
- Workflow optimization: Seamlessly transition between planning, implementing, debugging, and learning
Switching Between Modes
Four ways to switch modes:
-
Dropdown menu: Click the selector to the left of the chat input
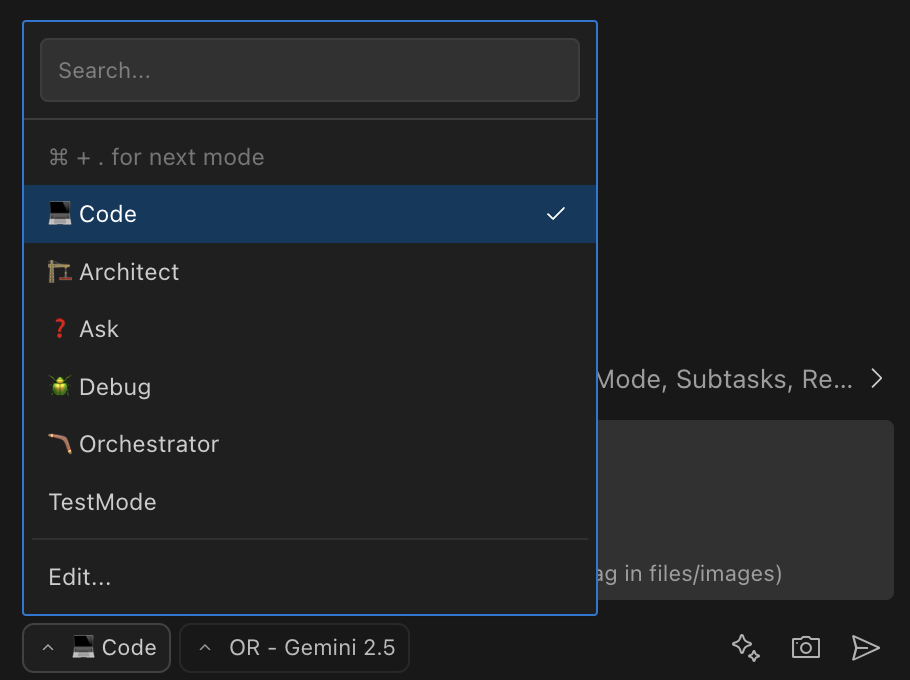
-
Slash command: Type
/architect,/ask,/debug,/code, or/orchestratorat the beginning of your message. This will switch to that mode and clear the input field.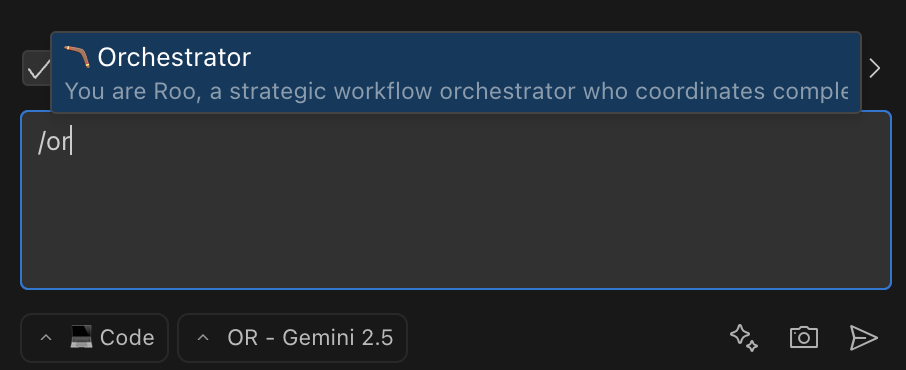
-
Toggle command/Keyboard shortcut: Use the keyboard shortcut below, applicable to your operating system. Each press cycles through the available modes in sequence, wrapping back to the first mode after reaching the end.
Operating System Shortcut macOS ⌘ + . Windows Ctrl + . Linux Ctrl + . -
Accept suggestions: Click on mode switch suggestions that Roo offers when appropriate
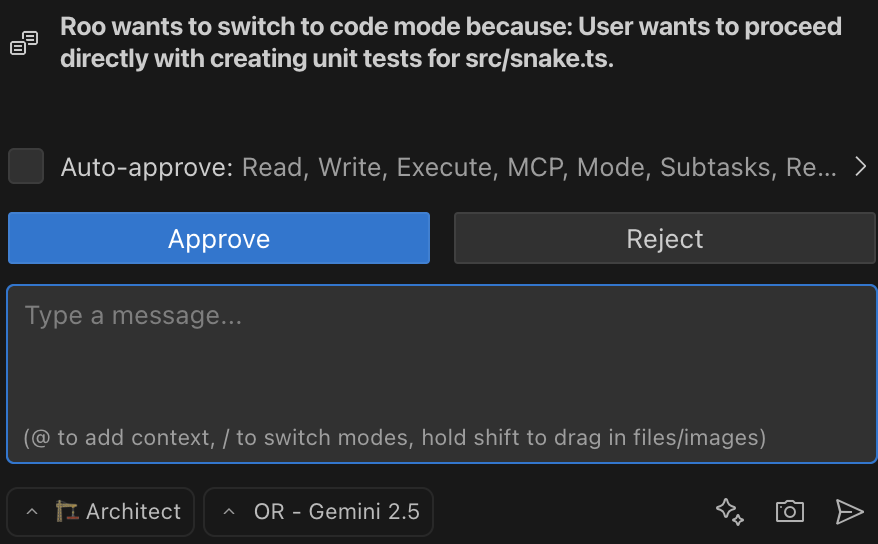
Built-in Modes
Code Mode (Default)
| Aspect | Details |
|---|---|
| Name | 💻 Code |
| Description | A skilled software engineer with expertise in programming languages, design patterns, and best practices |
| Tool Access | Full access to all tool groups: read, edit, browser, command, mcp |
| Ideal For | Writing code, implementing features, debugging, and general development |
| Special Features | No tool restrictions—full flexibility for all coding tasks |
Ask Mode
| Aspect | Details |
|---|---|
| Name | ❓ Ask |
| Description | A knowledgeable technical assistant focused on providing thorough and complete answers. It's less inclined to switch to implementing code unless explicitly requested and may use diagrams for clarification. |
| Tool Access | Limited access: read, browser, mcp only (cannot edit files or run commands) |
| Ideal For | Code explanation, concept exploration, and technical learning |
| Special Features | Optimized for detailed, informative responses, often using diagrams for clarity, without modifying your project. |
Architect Mode
| Aspect | Details |
|---|---|
| Name | 🏗️ Architect |
| Description | An experienced technical leader and planner who helps design systems and create implementation plans |
| Tool Access | Access to read, browser, mcp, and restricted edit (markdown files only) |
| Ideal For | System design, high-level planning, and architecture discussions |
| Special Features | Follows a structured approach from information gathering to detailed planning |
Debug Mode
| Aspect | Details |
|---|---|
| Name | 🪲 Debug |
| Description | An expert problem solver specializing in systematic troubleshooting and diagnostics |
| Tool Access | Full access to all tool groups: read, edit, browser, command, mcp |
| Ideal For | Tracking down bugs, diagnosing errors, and resolving complex issues |
| Special Features | Uses a methodical approach of analyzing, narrowing possibilities, and fixing issues. Includes custom instructions to reflect, distill possibilities, add logs, and confirm before fixing. |
Orchestrator Mode (aka Boomerang Mode)
| Aspect | Details |
|---|---|
| Name | 🪃 Orchestrator |
| Description | A strategic workflow orchestrator (aka Boomerang Mode) that breaks down complex tasks and delegates them to specialized modes. Learn more about Boomerang Tasks. |
| Tool Access | No direct tool access (uses new_task tool to delegate work to other modes) |
| Ideal For | Managing multi-step projects, coordinating work across different modes, and automating complex workflows |
| Special Features | Uses the new_task tool to delegate subtasks to other modes. |
Customizing Modes
Tailor Roo Code's behavior by customizing existing modes or creating new specialized assistants. Define tool access, file permissions, and behavior instructions to enforce team standards or create purpose-specific assistants. See Custom Modes documentation for setup instructions.
Understanding Tool Groups
Each tool group provides specific capabilities:
read: File reading, listing, and searching capabilitiesedit: File modification and creation capabilitiesbrowser: Web browsing and search capabilitiescommand: Terminal command executionmcp: Model Context Protocol server interactions
For detailed information about available tools, see the Available Tools documentation.